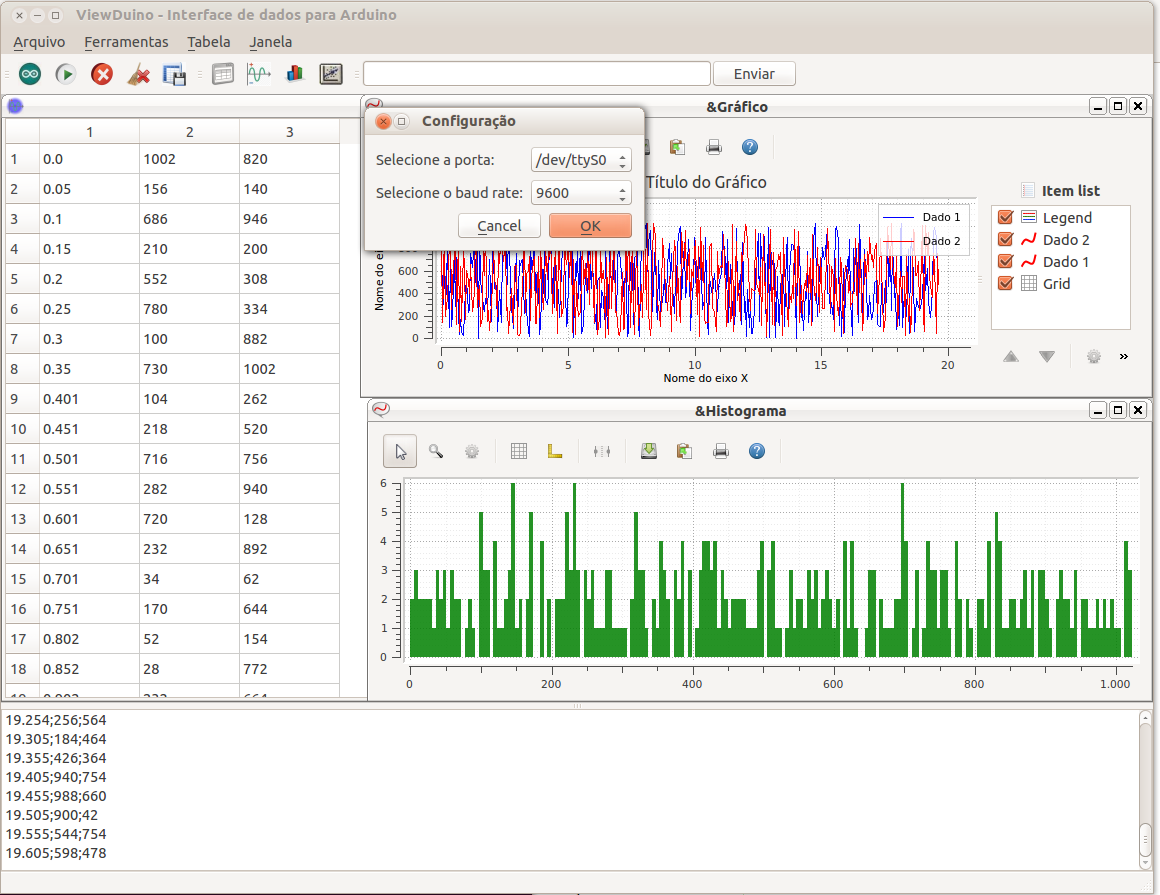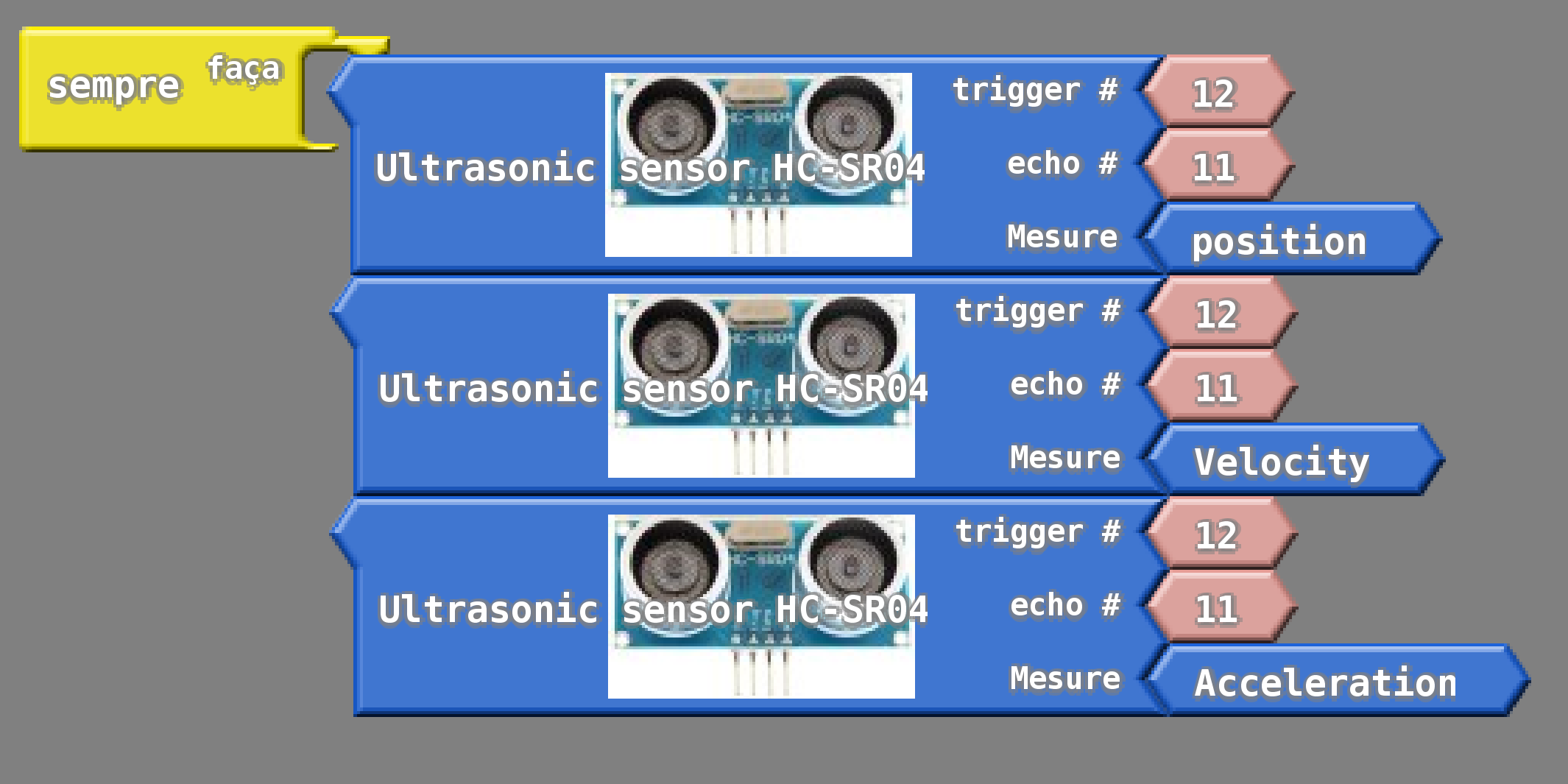Dia 1 (~2 horas)
Nesse dia iremos fazer a instalação e configuração de todos os softwares necessários para a utilização do Arduino na sala de aula. O processo de instalação seguirá 3 passos:
- Instalação do Ambiente de Desenvolvimento Integrado (IDE) do Arduino.
- Instalação do Ardublock.
- Instalação do ViewDuino.
Instalação da IDE do Arduino.
Baixe na página oficial do Arduino a IDE na versão 1.8.2. Cuidado, não utilize a versão mais recente, o próximo programa vai apresentar problema.
ATENÇÃO: Os programas e procedimentos aqui descritos só se aplicam para versões da IDE 1.8.2 ou anteriores a essa.
Para Windows: Observe que há duas versões a “Windows Installer” e a “Windows ZIP para não administradores”. Eu recomendo a versão Installer pois ela já vai instalar, além da IDE, todos os Drivers USB do Arduino. Próximo do fim do processo de instalação, ele irá perguntar se você deseja instalar alguns programas (Adafruit, Driver USB etc), peça a instalação de todos.
Para Linux: Baixe a versão condizente com a versão do seu Linux (64-bits ou 32-bits, como descobrir isso?). O arquivo baixado estará compactado, basta você descompactá-lo e pronto. Se você tiver qualquer problema para utilizar essa versão, eu recomendo que você faça a instalação do Arduino via instalador de pacote, mas que utiliza a versão 1.8.2 que você acabou de baixar. Para executar o programa, abra o terminal, vá até o local onde você descompactou o arquivo dê o comando: ./arduino .
Instalação do ARDUBLOCK
O Ardublock é uma interface de programação gráfica desenvolvida exclusivamente para o Arduino. Assim, você não precisa se preocupar com a linguagem de programação, você apenas precisa juntar os blocos de programação e o programa irá converter os blocos em linguagem de programação. Na figura abaixo está um exemplo de blocos para fazer a medida de posição, velocidade e aceleração, utilizando um Sensor de posição ultrasônico.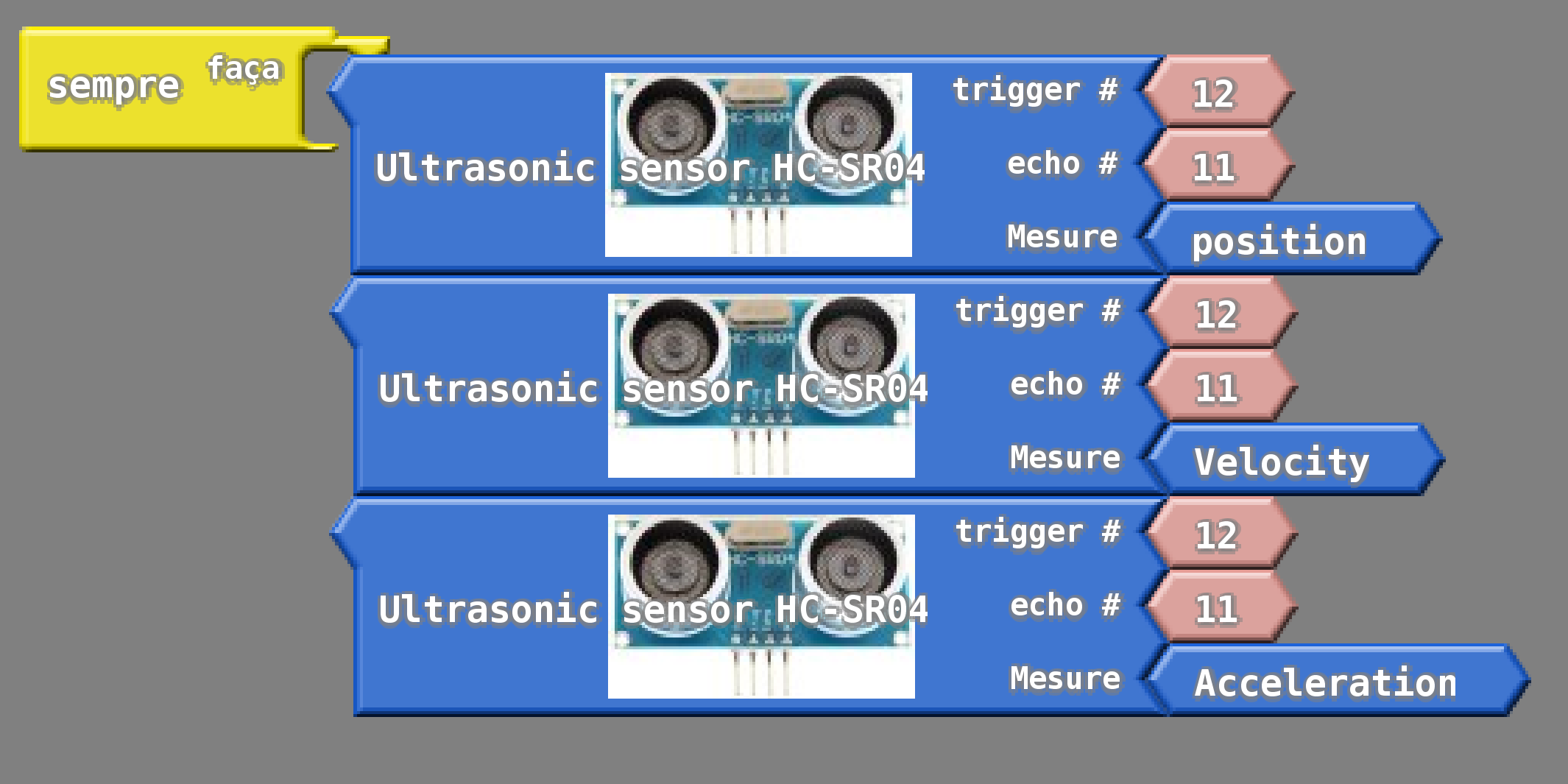
Para instalar o Ardublock, faça o download do programa clicando aqui. Depois de baixar o arquivo, abra a IDE do Arduino e clique em Arquivo -> Preferências. Ele vai abrir a janela abaixo:

Repare no endereço do “Local do Sketchbook”, este é o endereço de uma pasta criada no seu computador.Se você estiver usando Windows, o endereço será um pouco diferente, algo como “C:/users/seu_usuario/Documents/Arduino”.
Abra o gerenciador de arquivos e vá até essa pasta. Dentro dessa pasta você vai criar uma pasta chamada tools (tudo em minúsculo). Dentro da pasta tools você cria a pasta ArduBlockTool (repare o que está em caixa alta) e dentro desta pasta você cria outra pasta, tool. Ao final, dentro da pasta do Sketchbook você terá o caminho tools-> ArduBlockTool -> tool . Copie o arquivo baixado para dentro da última pasta tool baixada.
Para verificar se a instalação funcionou, feche o aplicativo do Arduino e abra-o novamente. Veja se no menu FERRAMENTAS apareceu a opção Ardublock, caso contrário, verifique se fez tudo corretamente.
Instalando as Bibliotecas
Você também vai precisar colocar as bibliotecas utilizadas pelos códigos gerados pelo Ardublock. Baixe as bibliotecas CLICANDO AQUI e descompacte esse arquivo dentro da pasta “libraries” do sketchbook.
Instalação do VIEWDUINO
O ViewDuino é um programa para coleta e análise de dados vindos do Arduino. Ele tem diversas funcionalidades, como fazer o ajuste de uma reta, fazer histogramas, mostrar um gráfico em tempo real durante um experimento etc. Nessa última versão, os dados podem ser recebidos através de bluetooth, facilitando a utilização dos dados em um experimento. Clique aqui e veja como é feita a instalação do programa.
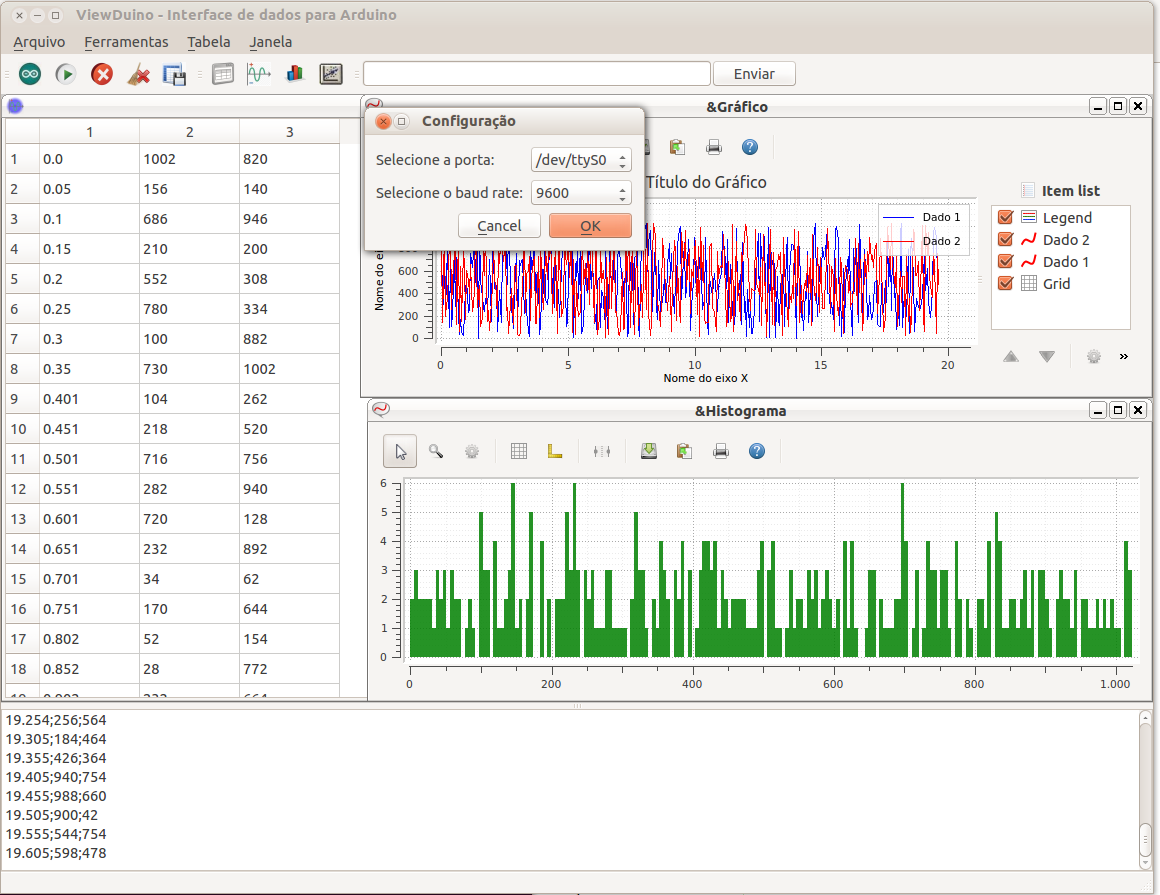
Apresentação do primeiro dia: Apresentacao
Como fazer ligações de Sensores e Experimentos