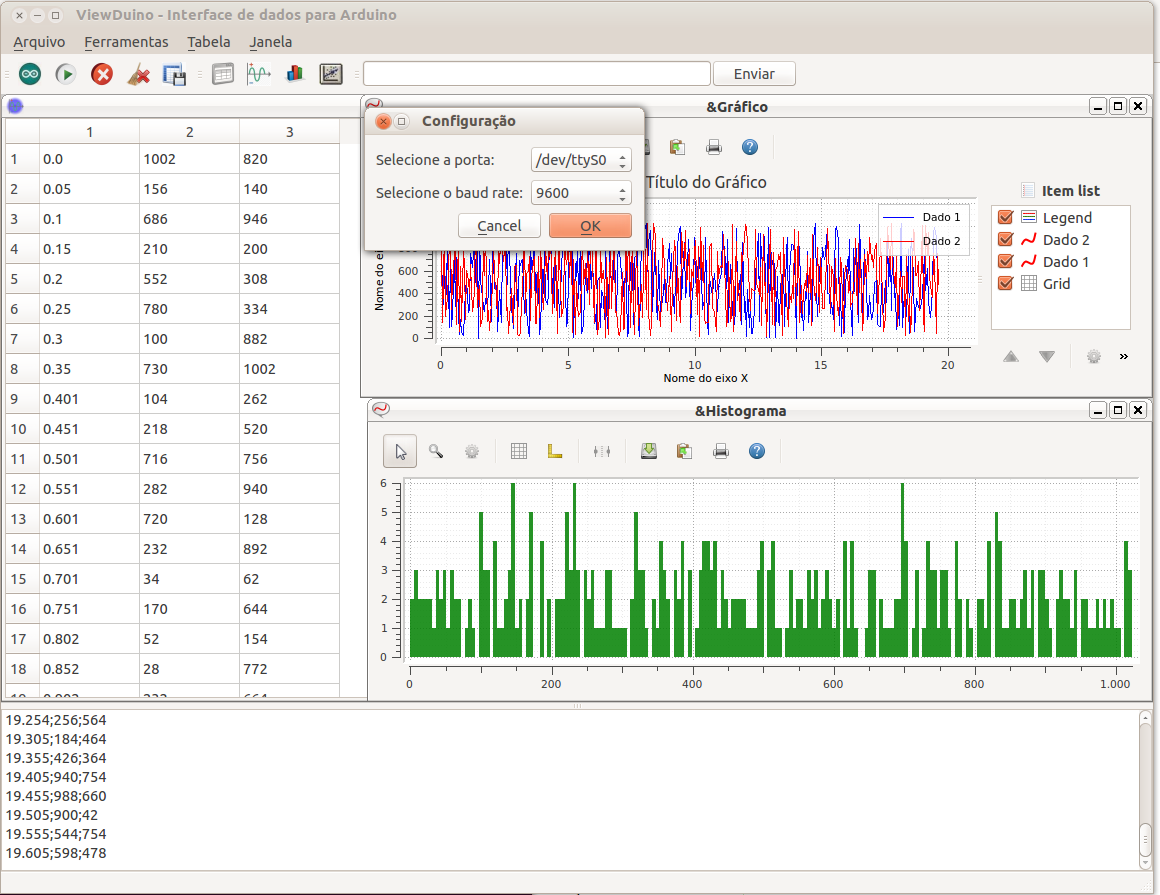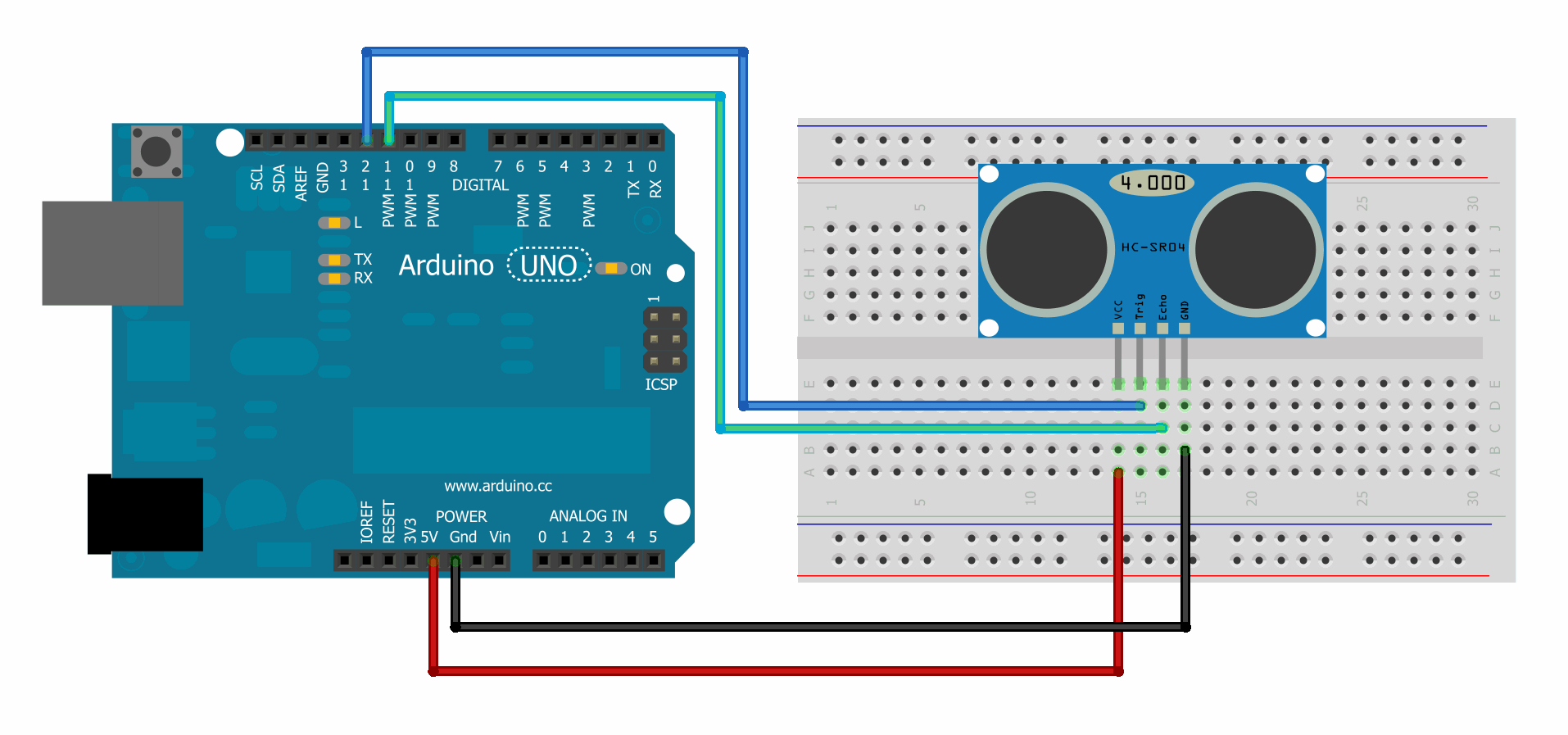-
CURSO NA EBEF
Dia 1 (~2 horas)
Nesse dia iremos fazer a instalação e configuração de todos os softwares necessários para a utilização do Arduino na sala de aula. O processo de instalação seguirá 3 passos:
- Instalação do Ambiente de Desenvolvimento Integrado (IDE) do Arduino.
- Instalação do Ardublock.
- Instalação do ViewDuino.
Instalação da IDE do Arduino.
Baixe na página oficial do Arduino a IDE na versão 1.8.2. Cuidado, não utilize a versão mais recente, o próximo programa vai apresentar problema.
ATENÇÃO: Os programas e procedimentos aqui descritos só se aplicam para versões da IDE 1.8.2 ou anteriores a essa.
Para Windows: Observe que há duas versões a “Windows Installer” e a “Windows ZIP para não administradores”. Eu recomendo a versão Installer pois ela já vai instalar, além da IDE, todos os Drivers USB do Arduino. Próximo do fim do processo de instalação, ele irá perguntar se você deseja instalar alguns programas (Adafruit, Driver USB etc), peça a instalação de todos.
Para Linux: Baixe a versão condizente com a versão do seu Linux (64-bits ou 32-bits, como descobrir isso?). O arquivo baixado estará compactado, basta você descompactá-lo e pronto. Se você tiver qualquer problema para utilizar essa versão, eu recomendo que você faça a instalação do Arduino via instalador de pacote, mas que utiliza a versão 1.8.2 que você acabou de baixar. Para executar o programa, abra o terminal, vá até o local onde você descompactou o arquivo dê o comando: ./arduino .
Instalação do ARDUBLOCK
O Ardublock é uma interface de programação gráfica desenvolvida exclusivamente para o Arduino. Assim, você não precisa se preocupar com a linguagem de programação, você apenas precisa juntar os blocos de programação e o programa irá converter os blocos em linguagem de programação. Na figura abaixo está um exemplo de blocos para fazer a medida de posição, velocidade e aceleração, utilizando um Sensor de posição ultrasônico.
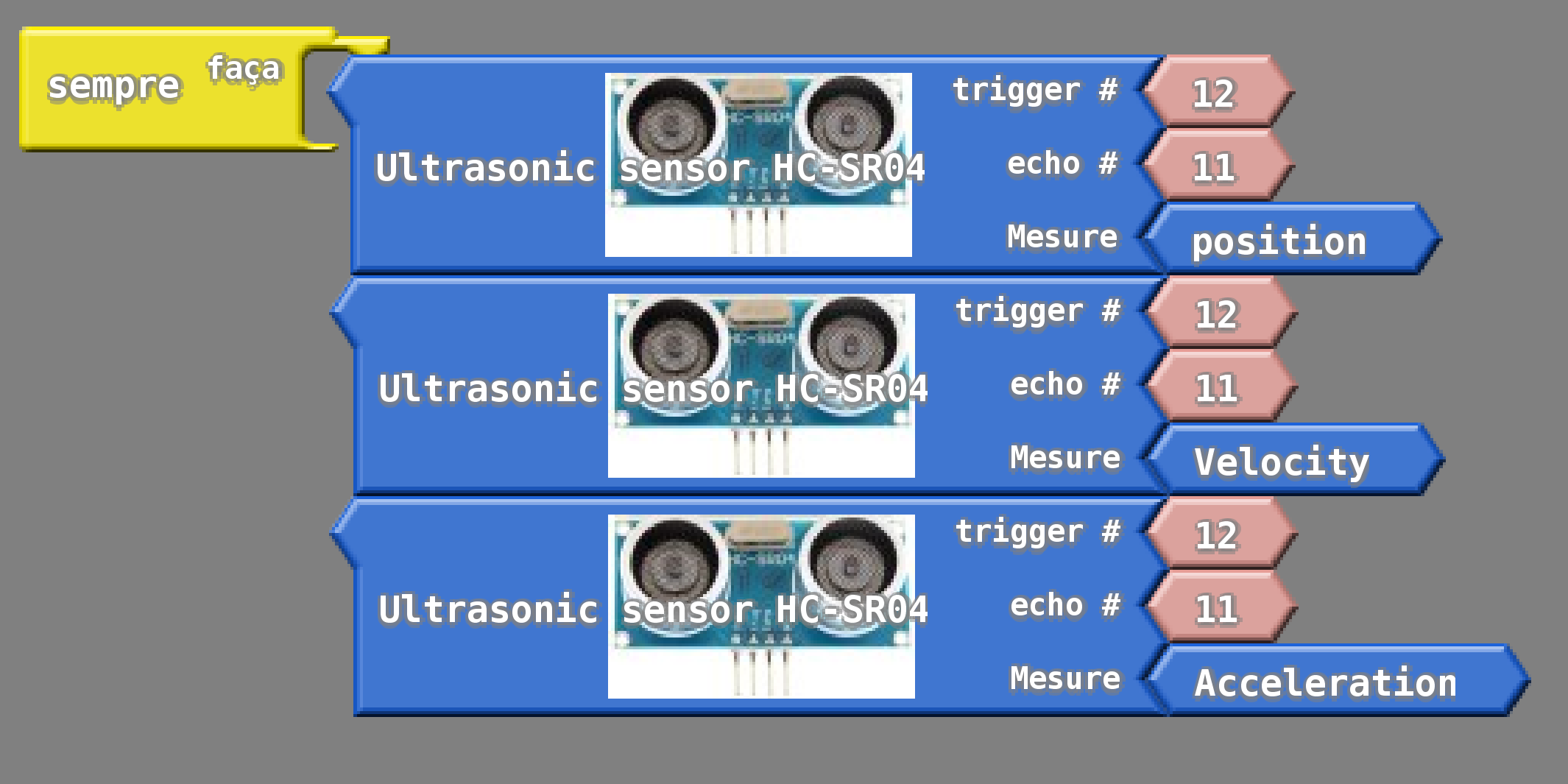
Para instalar o Ardublock, faça o download do programa clicando aqui. Depois de baixar o arquivo, abra a IDE do Arduino e clique em Arquivo -> Preferências. Ele vai abrir a janela abaixo:
Repare no endereço do “Local do Sketchbook”, este é o endereço de uma pasta criada no seu computador.Se você estiver usando Windows, o endereço será um pouco diferente, algo como “C:/users/seu_usuario/Documents/Arduino”.
Abra o gerenciador de arquivos e vá até essa pasta. Dentro dessa pasta você vai criar uma pasta chamada tools (tudo em minúsculo). Dentro da pasta tools você cria a pasta ArduBlockTool (repare o que está em caixa alta) e dentro desta pasta você cria outra pasta, tool. Ao final, dentro da pasta do Sketchbook você terá o caminho tools-> ArduBlockTool -> tool . Copie o arquivo baixado para dentro da última pasta tool baixada.
Para verificar se a instalação funcionou, feche o aplicativo do Arduino e abra-o novamente. Veja se no menu FERRAMENTAS apareceu a opção Ardublock, caso contrário, verifique se fez tudo corretamente.
Instalando as Bibliotecas
Você também vai precisar colocar as bibliotecas utilizadas pelos códigos gerados pelo Ardublock. Baixe as bibliotecas CLICANDO AQUI e descompacte esse arquivo dentro da pasta “libraries” do sketchbook.
Instalação do VIEWDUINO
O ViewDuino é um programa para coleta e análise de dados vindos do Arduino. Ele tem diversas funcionalidades, como fazer o ajuste de uma reta, fazer histogramas, mostrar um gráfico em tempo real durante um experimento etc. Nessa última versão, os dados podem ser recebidos através de bluetooth, facilitando a utilização dos dados em um experimento. Clique aqui e veja como é feita a instalação do programa.
Apresentação do primeiro dia: Apresentacao
Como fazer ligações de Sensores e Experimentos
-
NOVO Ardublock – Edição para física
Terminei mais uma versão do Ardublock. Entre as modificações estão:
- Limpeza dos blocos de terceiros
- Foi resolvido o problema de compatibilidade com as IDEs mais recentes do Arduino. Agora está compatível até a versão 1.8.2.
- Novos blocos e nova divisão de blocos: Mecânica, Termodinâmica, Óptica e Outros dispositivos.
Instalando o Ardublock
Para instalar o Ardublock, faça o download do programa clicando aqui. Depois de baixar o arquivo, abra a IDE do Arduino e clique em Arquivo -> Preferências. Ele vai abrir a janela abaixo:
Repare no endereço do “Local do Sketchbook”, este é o endereço de uma pasta criada no seu computador.Se você estiver usando Windows, o endereço será um pouco diferente, algo como “C:/users/seu_usuario/Documents/Arduino”.
Abra o gerenciador de arquivos e vá até essa pasta. Dentro dessa pasta você vai criar uma pasta chamada tools (tudo em minúsculo). Dentro da pasta tools você cria a pasta ArduBlockTool (repare o que está em caixa alta) e dentro desta pasta você cria outra pasta, tool. Ao final, dentro da pasta do Sketchbook você terá o caminho tools-> ArduBlockTool -> tool . Copie o arquivo baixado para dentro da última pasta tool baixada.
Para verificar se a instalação funcionou, feche o aplicativo do Arduino e abra-o novamente. Veja se no menu FERRAMENTAS apareceu a opção Ardublock, caso contrário, verifique se fez tudo corretamente.
Instalando as Bibliotecas
Você também vai precisar colocar as bibliotecas utilizadas pelos códigos gerados pelo Ardublock. Baixe as bibliotecas CLICANDO AQUI e descompacte esse arquivo dentro da pasta “libraries” do sketchbook.
-
ViewDuino – Uma interface gráfica para dados do Arduino + Bluetooth
Três anos após a liberação do primeiro ViewDuino, estou liberando uma atualização. Nessa atualização, eu corrigi alguns problemas com os OS mais recentes e adicionei uma nova funcionalidade.
Agora é possível conectar o ViewDuino a um Arduino VIA BLUETOOTH.
O ViewDuino é uma interface gráfica, elaborada em python, que recebe os dados vindos pela comunicação serial do arduino e permite, de forma simplificada, criar gráficos e histogramas.Ainda está faltando a documentação de como utilizá-lo, mas como há alguns colegas da comunidade Arduino pedindo o código, eu estou liberando uma versão provisória.
Windows, MacOS ou Linux?
Como o programa foi desenvolvido em python, ele pode rodar em qualquer Sistema Operacional que possua os pacotes devidamente instalados. Os pré-requisitos para rodar o programa são:
- Python 2.7
- PsUtil
- Python-Guidata
- Python-GuiQwt
- Python-Numpy
- Python-Qt4
- Python-Serial
- Python-Bluez
São esses 6 pacotes (+python 2.7) que você precisa instalar para rodar o programa. Tanto no Windows como no MacOS é necessário que você instale o pacote QT para o seu Sistema. Como eu não tenho nenhum dos dois sistemas, eu não consigo testar o pacote. Tenho a esperança de um dia ter alguém disposto para fazer um pacote de instalação para todos os sistemas.
Código Fonte
- Pacote Código Fonte: Para rodar o programa é só executar o arquivo viewduino.pyw
Linux
- Pacote com instalador – Descompacte o arquivo, abra um terminal e vá até a pasta onde você descompactou o arquivo. Depois dê o comando: sudo python install.py
- Primeiro o programa vai fazer uma checagem de dependência de programas (vai verificar se você tem todos os programas necessários para rodar o viewduino), se alguma dependência não for satisfeita ele vai indicar qual é e como resolver. Resolva as dependências e repita o procedimento.
- Pronto! O programa vai aparecer no menu de programas dentro de Educativos, Eletrônica ou Ciência.
- Você agora pode deletar os arquivos descompactados.
Windows
Os passos são muitos mas não são muito complexos. Aqui vai um procedimento que eu testei aqui num laptop com windows 7 de 64 bits. Acredito que deve funcionar para qualquer outro windows.
- Baixar e instalar o python 2.7. (Preste atenção se você tem um sistema 32 ou 64 bits, você vai precisar manter o mesmo sistema para todos os arquivos futuros)
- Instalar o PIP:
- Baixe o arquivo get-pip.py e salve na pasta C:\Python27
- Abra o command do DOS e navegue até a pasta C:\Python27
- Dê o comando >python get-pip.py
- Baixar (pacotes que tenham o código cp27 no nome e o formato whl), salvar os pacotes na pasta C:\Python27 e instalar (dê o comando > python -m pip install pacote.whl)os pacotes na seguinte ordem:
- Pronto. Baixe o Código Fonte código fonte, descompacte-o e dê dois cliques do arquivo viewduino.pyw (apenas viewduino se você esconde o formato dos arquivos).
Pronto!
Utilização
A utilização é simples:
- Programar a comunicação serial no Arduino. O Arduino deve enviar os dados separados por “;”. Não há necessidade de enviar o instante. O ViewDuino atribui a primeira coluna ao instante que recebeu os dados. Se você precisar de mais precisão, pode enviar o instante do evento no Arduino, fica a seu critério.
- Abrir o ViewDuino e se conectar ao Arduino: Arquivo > Connectar
- Selecione a porta serial e o Baud Rate. Repare que só alguns bauds estão disponíveis.
- Inicie a coleta de dados: Arquivo > Iniciar você verá na janela inferior que o programa vai começar a receber os dados.
- Antes de fazer um gráfico você precisa de uma tabela. Para isso Ferramentas > Tabela . Note que você pode fazer algumas operações com essa tabela como Adicionar Coluna, Remover, Fazer operação entre colunas etc.
- No menu Ferramentas você vai encontrar algumas coisas interessantes como Gráficos, Histogramas, Ajustes de Curvas (melhor reta) e Mostradores (faz o papel de um Display Digital).
Você também pode baixar um PDF com um manual mais completo.
Se você tiver sugestões, comentários ou contribuições você pode mandar um e-mail para: girardi1309@gmail.com
-
Apostila para o curso
Essa apostila é para o curso de arduino que estou ministrando aos meus alunos de Iniciação Científica.
-
ViewDuino – Uma interface gráfica para dados do Arduino
Estou fazendo a primeira aparição pública do ViewDuino. O ViewDuino é uma interface gráfica, elaborada em python, que recebe os dados vindos pela comunicação serial do arduino e permite, de forma simplificada, criar gráficos e histogramas.
Ainda está faltando a documentação de como utilizá-lo, mas como há alguns colegas da comunidade Arduino pedindo o código, eu estou liberando uma versão provisória.
Windows, MacOS ou Linux?
Como o programa foi desenvolvido em python, ele pode rodar em qualquer Sistema Operacional que possua os pacotes devidamente instalados. Os pré-requisitos para rodar o programa são:
- Python 2.7
- PsUtil
- Python-Guidata
- Python-GuiQwt
- Python-Numpy
- Python-Qt4
- Python-Serial
São esses 6 pacotes (+python 2.7) que você precisa instalar para rodar o programa. Tanto no Windows como no MacOS é necessário que você instale o pacote QT para o seu Sistema. Como eu não tenho nenhum dos dois sistemas, eu não consigo testar o pacote. Tenho a esperança de um dia ter alguém disposto para fazer um pacote de instalação para todos os sistemas.
Código Fonte
- Pacote Código Fonte: Para rodar o programa é só executar o arquivo viewduino.pyw
Linux
Windows
Os passos são muitos mas não são muito complexos. Aqui vai um procedimento que eu testei aqui num laptop com windows 7 de 64 bits. Acredito que deve funcionar para qualquer outro windows.
- Baixar e instalar o python 2.7. (Preste atenção se você tem um sistema 32 ou 64 bits, você vai precisar manter o mesmo sistema para todos os arquivos futuros)
- Instalar o PIP:
- Baixe o arquivo get-pip.py e salve na pasta C:\Python27
- Abra o command do DOS e navegue até a pasta C:\Python27
- Dê o comando >python get-pip.py
- Baixar (pacotes que tenham o código cp27 no nome e o formato whl), salvar os pacotes na pasta C:\Python27 e instalar (dê o comando > python -m pip install pacote.whl)os pacotes na seguinte ordem:
- Pronto. Baixe o Código Fonte código fonte, descompacte-o e dê dois cliques do arquivo viewduino.pyw (apenas viewduino se você esconde o formato dos arquivos).
Pronto!
Utilização
A utilização é simples:
- Programar a comunicação serial no Arduino. O Arduino deve enviar os dados separados por “;”. Não há necessidade de enviar o instante. O ViewDuino atribui a primeira coluna ao instante que recebeu os dados. Se você precisar de mais precisão, pode enviar o instante do evento no Arduino, fica a seu critério.
- Abrir o ViewDuino e se conectar ao Arduino: Arquivo > Connectar
- Selecione a porta serial e o Baud Rate. Repare que só alguns bauds estão disponíveis.
- Inicie a coleta de dados: Arquivo > Iniciar você verá na janela inferior que o programa vai começar a receber os dados.
- Antes de fazer um gráfico você precisa de uma tabela. Para isso Ferramentas > Tabela . Note que você pode fazer algumas operações com essa tabela como Adicionar Coluna, Remover, Fazer operação entre colunas etc.
- No menu Ferramentas você vai encontrar algumas coisas interessantes como Gráficos, Histogramas, Ajustes de Curvas (melhor reta) e Mostradores (faz o papel de um Display Digital).
Você também pode baixar um PDF com um manual mais completo.
Se você tiver sugestões, comentários ou contribuições você pode mandar um e-mail para: girardi1309@gmail.com
-
Ardublock – Programação Visual para o Arduino
O Ardublock é uma ferramenta de programação visual voltada para o arduino. Para instalar o ardublock é simples, basta fazer o download do arquivo abaixo e descompactá-lo dentro da pasta onde ficam os programas para arduino, a pasta sketchbook.
Se você não sabe onde fica essa pasta, abra o programa do Arduino e clique em Arquivo > Preferências . Vai abrir uma janela que vai dizer a localização da pasta sketchbook. -
Sensor de posição (velocidade e aceleração) – HC-SR04
Este é o sensor de distância HC-SR04 adquirido no DealeXtreme. Esse sensor é o mais comum para medida de distância no Arduino. Ele é encontrado na maioria dos kits iniciantes. Ele possui os pinos VCC e GND, além disso, possui os pinos Trig (trigger) e Echo. O funcionamento do sensor é simples, existe um emissor de ultrasom (Trigger) e um receptor (Echo), um sinal é enviado pelo trigger e é medido o tempo que que o sinal leva para refletir no objeto e voltar ao echo. A distância é obtida multiplicando-se esse tempo pela velocidade do som. Ele pode medir distâncias entre 2cm e 450 cm.
Conexão
Não há muito segredo para conectar o HC-SR04 ao Arduino. Basta seguir o diagrama abaixo:
Programação
Existem inúmeras bibliotecas para o HC-SR04, eu optei por não usar nenhuma biblioteca. Eu criei duas funções, uma para medir o tempo (em microsegundos) que o sinal leva para ir do trigger até voltar para o echo (UltrasonicPing(Trigger, Echo)), que recebe como parâmetros as portas onde foram conectados o trigger e o echo. A outra função (UltrasonicMesure(Trigger, Echo, Mesure)) pode medir distância (parâmetro 0), velocidade (1) e aceleração (2). Essa função retorna as medidas de distância em mm, velocidade em mm/s e aceleração em mm/s².
Abaixo há um código de exemplo:
Ardublock
No Ardublock basta procurar pelo bloco referente ao Sensor de distância e configurar as portas do trigger, echo e qual a medida que deseja realizar (posição, velocidade e aceleração). É importante lembrar que essas 3 medidas retornam uma variável do tipo float (número com vírgula) com grandezas em milimetros e segundos.
-
Sensor de Cor – TCS230
Este é o sensor de cor TCS230 que foi adquirido no DealExtreme. Os pinos S1 e S2 são relacionados a frequência de leitura dos dados, neste exemplo vamos deixá-lo de lado. Os pinos S2 e S3 servem para definir o tipo de foto diodo a ser utilizado na hora de ler as cores. Os pinos OE e OUT são para habilitar a saída de dados (output) e para a saída de dados, respectivamente.
Conexão
A conexão com o Arduino não é complicada, basta seguir o diagrama abaixo:
Programação
Antes de começar a programar o Arduino, é necessário instalar a biblioteca do TCS230. Baixe o arquivo abaixo, dentro deste arquivo há duas pastas FreqCount e MD_TCS230. Localize no seu computador a pasta “sketchbook”, dentro dessa pasta há uma outra pasta chamada “libraries”. Copie as pastas FreqCount e MD_TCS230 para dentro da pasta “libraries”. Pronto, as bibliotecas estão instaladas!
Vamos ao código, o arquivo abaixo (.txt) há o código para o arduino. Copie e cole na IDE.
Ardublock
Para usar este sensor com o Ardublock, precisamos utilizar dois blocos. O primeiro faz a a configuração do Sensor, definindo as portas do Arduino que foram utilizadas. Note que o OUT não precisa ser configurado, pois este deve ser conectado SEMPRE na porta 5. O segundo bloco é o que fará a leitura, ele retorna um valor inteiro entre 0 e 255.
-
Olá, mundo!
Bem vindo à Páginas@UFSC!